چهارشنبه, ۹ اسفند ۱۳۹۶، ۰۲:۳۰ ق.ظ
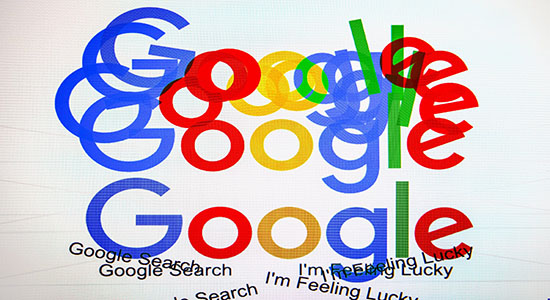
1- برای ایجاد یک سایت در خدمات سایتهای گوگل، میتوانید به آدرس sites.google.com مراجعه کنید. درصورتی که یک اکانت معتبر گوگل داشته باشید، میتوانید به سیستم وارد شده و سپس سایتهای ایجاد شده توسط حساب کاربری کاربر فهرست شوید. در این فهرست میتوانید سایت مورد نظر را برای ورود انتخاب کرده یا آن را از سرورهای گوگل حذف کنید. در این قسمت با کلیک روی دکمه Create New Site میتوانید یک سایت جدید ایجاد کنید.
2- پس از انتخاب گزینه ایجاد سایت جدید، به صفحهای هدایت میشوید که در آن میتوانید از قالبهای از پیش تعیین شده برای سایت استفاده کنید. همچنین، نام سایت (که باید یک نام منحصر به فرد باشد) و تنظیمات مربوط به نحوه دسترسی بازدیدکنندگان به آن نیز در این قسمت تنظیم میشود. همچنین میتوانید از تمهای از پیش تعیین شده برای رنگبندی سایت نیز استفاده کنید.
3- در صورت انتخاب قالب خالی و تم ساده برای سایت جدید، گوگل یک سایت با یک صفحه و با ظاهری مشابه آنچه در تصویر میبینید، ایجاد میکند. به صورت پیش فرض این صفحه در حالت پیش نمایش قرار دارد. یک ستون در سمت چپ صفحه با المانهای قابل سفارشی سازی وجود دارد که برای ویرایش آن میتوانید از لینک Edit Sidebar استفاده کنید.
4- با کلیک گزینه Edit Sidebar در ستون سمت چپ صفحه اصلی، به صفحه مدیریت سایت، مطابق این تصویر هدایت خواهید شد. با کلیک عبارت Add A Sidebar Item میتوانید عناصر مختلف و سودمندی به این ستون اضافه کنید. به عنوان نمونه، یکی از این عناصر شمارنده خودکار است که در آن کاربر میتواند تاریخی را تعیین کرده و این المان، به صورت خودکار و براساس تاریخ حاضر سیستم، روزهای باقی مانده تا آن را نشان میدهد.
5- در صفحه مدیریت سایت میتوانید تنظیمات مختلفی را سفارشی کنید. یکی از موارد قابل تنظیم، امکان استفاده از خدمات AdSense گوگل در سایت و کسب درآمد از آن است. تبلیغات گوگل میتوانند در ستون سمت چپ صفحات و همچنین صفحات سایت استفاده شوند. برای استفاده از این قابلیت باید با استفاده از اکانت خود در خدمات AdSense تنظیمات درست را وارد کنید. همچنین، در صورتی که دسترسی به سایت را برای عموم محدود کرده باشید، امکان استفاده از AdSense وجود نخواهد داشت.
6- در قسمت Sharing در صفحه مدیریت، میتوانید سطح دسترسی به سایت را تنظیم کنید. سایتها میتوانند به صورت عمومی (برای تمام بازدیدکنندگان) و اختصاصی (برای افرادی خاص) مورد استفاده قرار گیرند. همچنین میتوانید افرادی را به سایت خود به عنوان مالک، همکار یا بازدید کننده دعوت کنید. برای دعوت افراد از هر آدرس ایمیلی میتوانید استفاده کنید. مالکان و همکاران میتوانند در امر توسعه و تغییر محتوای سایت همکاری داشته باشند.
7- برای ویرایش محتوای صفحات باید دکمه Edit This Page را در بالای صفحات شرد. در این حالت، امکان ویرایش متنهای موجود در صفحات فراهم خواهد شد. برای متنهای مذکور میتوانید از خدمات قالببندی پیشرفته استفاده کرده و در صورت نیاز به محتوای HTML صفحه دسترسی پیدا کنید. با کلیک روی منوی Table و گزینهInsert Table میتوانید جدولهای دلخواهی به صفحه اضافه کنید.
8- پس از اضافه کردن یک جدول، میتوانید از طریق منوی Insert، اِلِمانهای پیشرفتهای به صفحه اضافه کنید. این المانها شامل مواردی از تگهای استاندارد HTML، عناصر استاندارد خدمات گوگل مانند اسناد Spreadsheet از خدمات Google Docs و همچنین گجتهای سودمندی که به نوعی با محتوای سایت درارتباط هستند، میباشد. پس از انتخاب هر عنصر، یک پنجره برای انتخاب دادههای مربوط نمایش داده خواهد شد.
9- در صورتی که از منوی Insert عنصر Google Maps را انتخاب کنیم، پنجرهای مطابق این تصویر به نمایش درمیآید که در آن میتوانید بهسرعت در نقشه جستوجو کرده و محل خاصی را برای نمایش پیش فرض در سایت انتخاب کنید. همچنین، کاربر در صورت تمایل میتواند از دادههای My Maps که قبلاً در سرویس نقشههای گوگل ذخیره کرده است، برای نمایش در وب استفاده کند.
10- در ادامه چند المان مختلف به صفحه اصلی سایت اضافهمیکنیم. یکی از این عناصر یک فایل Spreadsheet است که قبلاً در خدمات اسناد گوگل ایجاد شده و دیگری، یک آیتم تقویم از خدمات Google Calendar است. تصویر روبهرو تنظیمات مربوط به آیتم تقویم گوگل را قبل از اضافهشدن به صفحه اصلی نشان میدهد. علاوهبر طول و عرض این آیتم، نوع تعامل آن و عنوان سفارشی آن نیز قابل تنظیم است.
11 - در قسمت بالای صفحه نمایش دادهشده در سایت تحت گوگل در حالت توسعه، یک دکمه برای انجام وظایف مختلف تعبیه شده است. با کلیک این دکمه، میتوانید به گزینههای چاپ، حذف و مدیریت صفحه حاضر دسترسی پیدا کنید. همچنین، با انتخاب یک گزینه از روند اعمال تغییرات روی یک صفحه توسط دیگر همکاران سایت مطلع شد. برای مدیریت سایت یا مدیریت اشتراکات آن نیز میتوانید از گزینههای Manage Site و Share This Site استفاده کنید.
12- با کلیک روی دکمه Create Page که در قسمت بالای سایت تعبیه شده است، میتوانید صفحات جدیدی ایجاد کنید. پس از کلیک این دکمه به صفحهای هدایت خواهید شد که مطابق تصویر روبهرو است.
در این صفحه، نوع صفحهای که باید ایجاد شود و همچنین نام آن تعیین میشود. همچنین میتوانید تعیین کنید که صفحه جدید زیر مجموعه کدام یک از صفحات حاضر سایت است.
13- درادامه یک صفحه از نوع File Cabinet بانام Downloads و زیر مجموعه صفحه اصلی ایجاد کردهایم. در این صفحه میتوانید با استفاده از دکمههای اختصاصی که در آن تعبیه شده به آپلود فایل، ایجاد پوشه، سازماندهی و همچنین حذف آنها پرداخت. همچنین، دکمهای در این قسمت تعبیه شده که میتوانید با کلیک کردن آن، از تغییرات روی داده در این قسمت توسط کاربران دیگر مطلع شوید. حجم ذخیرهسازی در هر سایت گوگل، حدود سیصد مگابایت است.
14- در صورتی که تنظیمات دسترسی به سایت را روی اختصاصی تنظیم کنید، تنها حسابهای کاربری مالک سایت، همکار و بازدید کننده که در قسمت مدیریت اشتراک وارد شدهاند، امکان دسترسی به سایت را خواهند داشت. مالکان و همکاران میتوانند به ویرایش صفحات پرداخته و بازدیدکنندگان ساده تنها میتوانند به مرور سایت بپردازند. در این حالت، در صورتی که URL سایت در یک مرورگر وارد شود، کاربر با صفحه لاگین مطابق تصویر فوق مواجه میشود.
15- با تعیین چند گزینه ساده و در کوتاهترین زمان ممکن یک سایت با استفاده از ابزارهای سودمند و هوشمند و براساس حسابهای کاربری برای همکاری بیشتر روی دادهها اشتراکی ساختید که به راحتی در کل اینترنت قابل دسترسی است. همچنین، اطلاعات مختلف و یادداشتهای کاربران و بازدیدکنندگان سایت و تغییرات اعمال شده توسط گروه همکاری برای مدیریت قابل مشاهده و بررسی خواهد بود. این سایت که در کمتر از نیم ساعت ساخته شد، برای یک بازدید کننده عادی مشابه تصویر فوق خواهد بود.
۹۶/۱۲/۰۹
 ۰
۰
 ۰
۰